
Welcome to the iOS help desk.
Scroll down for the how-to guide for Counter+- on your iPhone, iPad and iPod touch.
Using Counter+- on the Mac?
Visit the help desk optimised for the Mac version of Counter+-.
The Basics

Using the counter.
Using the counter.
Using the counter.
Just tap the + or - button to start counting.
The counters can go as low as 0 and as high as 999,999,999.

Add a title.
Using the counter.
Using the counter.
Just tap on the text to the left of the + and - buttons and start typing to add a title.
When you're done, just scroll or tap the very side or top of the screen to dismiss the keyboard.

Type some notes.
Using the counter.
Type some notes.
Just tap inside the notes box and start typing your notes.
When you're done, just scroll or tap the very side or top of the screen to dismiss the keyboard.

Full-screen counters
Open the full-screen counter menu by tapping on the box surrounding a counter in the dashboard.
Here, you can get a focused view of your counter.
Take your full-screen counters formal... or casual.

Go Formal
Welcome to formal mode.
Welcome to formal mode.
Tap on the "Go Formal" button on the bottom of your full-screen counter to enter formal mode.

Welcome to formal mode.
Welcome to formal mode.
Welcome to formal mode.
In formal mode, the background goes dark, the share & reset buttons will be hidden, along with the notepad & other small elements.
Also, the font size of the tally will increase.

Go Casual
Welcome to formal mode.
Go Casual
Tap on the "Go Casual" button on the bottom of your full-screen counter to return to casual mode.
View Counter+-'s privacy policy
Sharing a counter

Open the menu.
Select a counter to share.
Choose what to share.
Open the menu by pressing the share icon on the bottom of the screen on the dashboard, or on the top-right of a full-screen counter.

Choose what to share.
Select a counter to share.
Choose what to share.
You can toggle the settings in the share menu to pick if you'd like to share your counter's title, notes or both. The tally is on by default and cannot be disabled.

Select a counter to share.
Select a counter to share.
Select a counter to share.
Tap on the counter you want to share and select how you will share it and who will you share it too.
Settings
Open Settings.
Counter Increments.
Counter Increments.

To open Settings, press the gear icon on the bottom-right of the dashboard.
Counter Increments.
Counter Increments.
Counter Increments.

[Available in version 1.1 and later]
Toggle how much the + and - buttons change your counters between 4 options;
1, 2, 5 and 10.
Title Size.
Counter Increments.
Counter shown on Widgets.

[Available in version 1.3.1 or later]
Choose between "Default" and "Large" font sizes for your counter's titles.
- The "Default" preference is best for multi-worded/longer titles.
- The "Large" preference is best for single-worded, emoji-based and other shorter titles.
Counter shown on Widgets.
Counter shown on Widgets.
Counter shown on Widgets.

[Available in version 2.0 or later]
Choose which of your counters will be displayed on your widget.
Themes.
Counter shown on Widgets.
Vibration.

[Some features require version 1.1 or later.]
Tap "Themes" to open the themes menu, then you can change the theme to any of 4 options:
Default, Ocean Blue, Sunrise Red and Plain Colour Picker, which allows you to select any of 7 plain colours to use as your theme.
Vibration.
Counter shown on Widgets.
Vibration.

[More on this below, iPhone only]
Tap "Vibration" to change or turn off the vibration that plays when you press the + or - buttons to 4 options:
Off, Light, Medium and Heavy.
Keep Share Settings.
Keep Share Settings.
Keep Share Settings.

Flick the switch next to the text that reads "Keep Share Settings" to toggle whether or not to save the settings toggled in the share menu.
Sound.
Keep Share Settings.
Keep Share Settings.

Tap "Sound" to change or turn off the sound that plays when you press the + or - buttons to 2 options:
Off and Tick.
Your Statistics.
Keep Share Settings.
Your Statistics.

[Available in version 1.0.1 and later]
View metrics on how you use your counters.
Change-log.
See what's new after updating Counter+-
Your Statistics.

View the previous upgrades to Counter+-. You can also view the change-log by pressing the button below.
See what's new after updating Counter+-
See what's new after updating Counter+-
See what's new after updating Counter+-

[Available in version 1.3.1 or later]
Flick the switch to choose whether or not to display the "What's new?" panel after updating Counter+-.
Other.
See what's new after updating Counter+-
See what's new after updating Counter+-

Press the hand icon on the top right of Settings to open the privacy policy, also viewable by pressing the button below.
Press the (?) icon on the top right of Settings to open this help desk. This requires an internet connection
Press the (i) icon on the top right of Settings to open the about menu, it will give you information about what version of Counter+- you're running.
Restore Settings.
Restore Settings.
Restore Settings.

[Available in version 1.1.1 and later.]
Easily restore the app's settings to default preferences by tapping this button. You can also do this from the Reset panel.
Restore Settings.
Restore Settings.
Restore Settings.
Resetting a counter

Open the Reset panel.
Open the Reset panel.
Open the Reset panel.
You can open the "Reset" panel by pressing the - button on the top-right of the dashboard or full-screen counter mode.

Resetting a counter.
Open the Reset panel.
Open the Reset panel.
Reset the data of your counter in this menu by tapping on the counter you want to delete, and press reset.
You can also delete all counters at once.
As of version 1.1.1, you can now reset your stats and settings.
In version 1.4 and later, you can also reset your History.

History
Please note:
Please note:
[Available in version 1.4 and later]
You can open the History panel by tapping on the clock icon on the top-right of the Reset panel.
You can choose whether or not to have Counter+- automatically save counters that you have just reset to the History panel. You can toggle this from the Reset panel by toggling a switch labelled "Add deleted c
[Available in version 1.4 and later]
You can open the History panel by tapping on the clock icon on the top-right of the Reset panel.
You can choose whether or not to have Counter+- automatically save counters that you have just reset to the History panel. You can toggle this from the Reset panel by toggling a switch labelled "Add deleted counters to the History panel".
You can easily delete your history, or stop saving deleted counters to history by toggling the setting, both in the Reset panel.

Please note:
Please note:
Please note:
You cannot get your data back once you delete it.
Make sure you actually want to clear a counter or feature before you do.
Comparing Counters
Requirements
Open the Compare panel.
Open the Compare panel.
To use this feature, you need to be using Counter+- version 1.2 or later on an iPad.
Due to screen sizing limitations, it is currently not available on iPhones and iPod touches.
For the same reason, it is not available when running in Split View with another app.

Open the Compare panel.
Open the Compare panel.
Open the Compare panel.
To open the Compare panel, just tap the square on the top-right of the dashboard.

Select two counters.
Select two counters.
Select two counters.
Select two counters of your choice from the two pickers. Select one on the left, and it magically appears on that side, and vice versa for the right.

Start comparing.
Select two counters.
Select two counters.
Once you've selected your counters, you can compare them, while also being able to edit both counter's values, titles and notes.
customisation
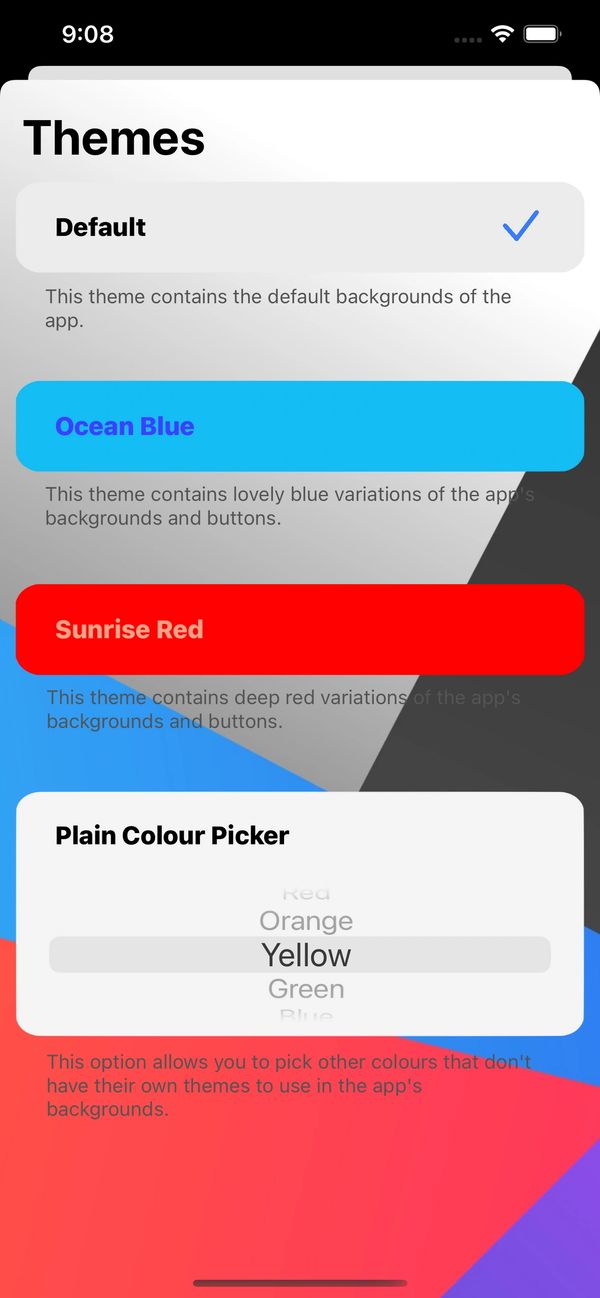
Themes
Add a theme by going to Settings, then pressing Themes.
Here, you can change the theme to any of 4 options:
Default: the standard backgrounds and UI of the application.
Ocean Blue: A blue variant of the application's background and UI.
Sunrise Red: A red variant of the application's background and UI.
Plain Colour Picker: In version 1.1 and later, this is an option that allows you to choose between 7 plain colours to use as the application's background.
The app will automatically switch the entire app to the theme you selected.

Sound
Toggle the sound that plays when you press the + or - buttons on a counter by going to Settings, then Sound.
Currently, there is one sound option; Tick. You can turn it off easily.
The app will automatically update the counters to play or not play the sound you selected.

Vibration
Due to hardware limitations, vibration is only available on iPhones. This menu does not affect iPad or iPod devices.
Change the vibration that plays when you press the + or - buttons on a counter by going to Settings, then Vibration.
Currently, there are 3 vibration options; Light, Medium and Heavy. You can also turn it off easily.
The app will automatically update the counters to play or not play the vibration you selected.

Your Statistics
Introduced in version 1.0.1 and updated since; you can now view metrics on how you use your counters by going to Settings, then Your Statistics (named Your Stats in 1.1.1 or below.).
Here, you'll get information on:
- The date of your download or stats reset.
- Times you have pressed the +/- buttons.
- Things you have counted/removed.
- Times you have changed/added a title on your counters.
- Times you have changed/added notes on your counters.
- Times you have reset counters.
- Times you have shared counters.
- Times you have changed settings in Counter+-.
- Times you have visited the help desk.
- On iPads, times you have compared counters.
These statistics are made on-device and stays there. Only you will see these statistics; they are never sent to the developer or a third-party.

Widgets
In 2.0 and later, you can now add the new "Counters" widget to your Home Screen or Today View.
With it, you can view a counter of your choice at a glance. Widgets will update in real-time as you edit your counter from within the app.
You can choose which counter to display from the "Counter shown on Widgets" toggle in Settings.

Dismiss a menu that does not have a back button.
To dismiss a menu that does not have a back button at the top of the screen, swipe down from the top of the menu.
On iPads, you can also simply tap outside of the menu.

Dismiss a menu that has a back button.
[Version 2.0 or later]
To dismiss a menu that has a back button (full-screen counters & the notepad), simply tap the back button at the top of the screen.
Dismiss this website.
[Version 1.0 and 1.0.1]
If you are viewing this website from Counter+-, you can dismiss this menu by scrolling to the top of the page and swiping down from the top of the menu.
On iPad, you can also just tap outside of the menu.
[Version 1.1 and later]
If you are viewing this website from Counter+-, you can return to the app by tapping "Done" at the top left of the screen.
Copyright © 2021 Counter+- - All Rights Reserved.
iOS, macOS, iPhone, iPad, iPod touch and Mac are registered trademarks of Apple Inc.
Powered by GoDaddy